Shortcut To Rotate Pdf
Rotate pdf in edg As a standaard windows 10 opens pdf files in Edge. There is no option for rotate when reading pdf files using Microsoft Edge. For me, Win7, Adobe reader X, Ctrl+Shift+1 is not working. Click on View menu->Rotate view-> This gives the option to rotate clock and counter clock wise. Next to this the keyboard shortcut is mentioned. What is it in reader XI? – Prasanna Oct 15 '14 at 9:33. Shift + Ctrl + A Deselect All (Edit menu) Shift + Ctrl + B RealSpeak: Read to File (Tools menu) Shift + Ctrl + C Open the Crop Pages dialog box (Document menu) Shift + Ctrl + D Open the Delete Pages dialog box (Document menu) Shift + Ctrl + E Open the Extract Pages dialog box (Document menu) Shift + Ctrl + F Open the Search interface (Edit menu).
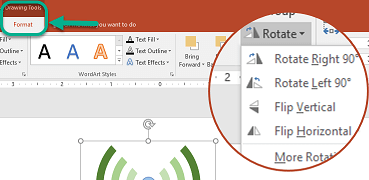
In addition to the above keyboard shortcut, the latest Canary build has added shortcuts for page rotation to the built-in PDF reader. Use the Ctrl +] shortcut to rotate the PDF document right 90 deg, in the clockwise direction, and Ctrl + [to rotate the PDF left 90 deg, in the anti-clockwise direction.
You might get PDF documents have pages which might look upside down or sideways. In such case, you would require PDF rotation for you to read them properly. You can rotate PDF pages without making permanent changes or editing the content in the document. In case you are using the software called Adobe Acrobat that is designed for you to edit and create PDF documents, it's possible to rotate the pages in a whole PDF document in 90 degrees intervals or just a section of the pages.
If you do this, the page orientation is going to stay changed when the PDF is open again. You could also use Adobe Reader or Adobe Acrobat to rotate the PDF view temporarily.
In this article, I will teach you how to rotate PDF permanently to improve its viewing position on both Mac and Windows operating system. How to Rotate PDF Pages on Mac Permanently iSkysoft (or ) is used for creating and editing PDF documents and as such, this is the most ideal tool to use when you want to permanently rotate PDF pages on a Mac OS X and get a perfect view of it. You should also note that you might have to rotate PDF page in cases when landscape and portrait mode are combined together in a single document because it would be difficult for you to read. For you to be able to use this amazing PDF rotator from iSkysoft and rotate PDF document permanently, please follow these steps: Step 1. Navigate to Your PDF File To navigate your Mac computer and access the location where the folder containing the PDF file is located, select 'Open File'. Alternatively, you can opt to click the blank area on the primary window and then drag and drop the PDF file to iSkysoft PDF Editor for Mac program.
Adobe Acrobat Keyboard Shortcuts
Start Rotating PDF Page in the Program Once the PDF file is imported to the program, navigate to the right side menu, open the 'Pages' menu and then click the 'Rotate' button. In the pop-up window, select your desired angle of rotation which could either be 90 degrees or 180 degrees. Ideally, your basic options are counterclockwise 90 degrees, 180 degrees or clockwise 90 degrees. Note: In its default status, the PDF Editor rotates the current page but you also have an option of specifying the pages that you intend to rotate. You can opt to rotate all the pages and specify specific pages to be rotated.





